Sur la fenêtre suivante, cliquez en bas sur le menu "Propriétés de la carte vidéo (carte graphique) pour l'affichage 1" :
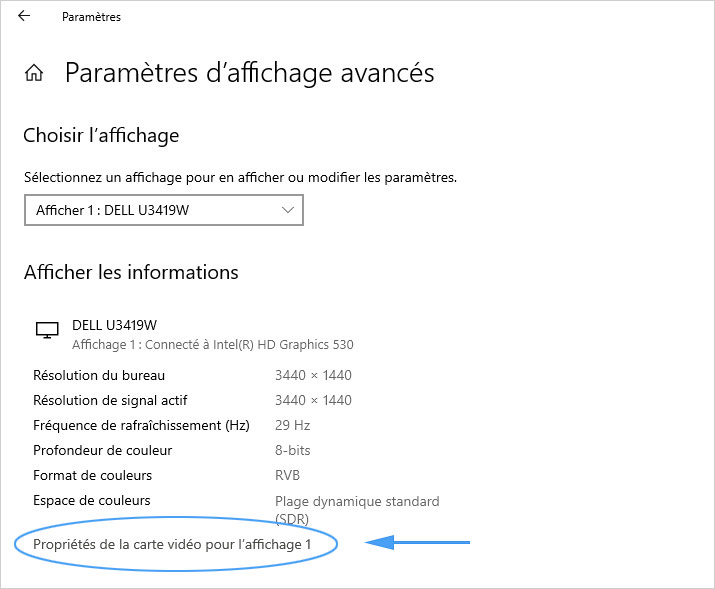
Cela ouvre une petite fenêtre de propriétés de la carte graphique. Cliquez sur le troisième onglet "Gestion des couleurs" puis sur le bouton "Gestion des couleurs"
:
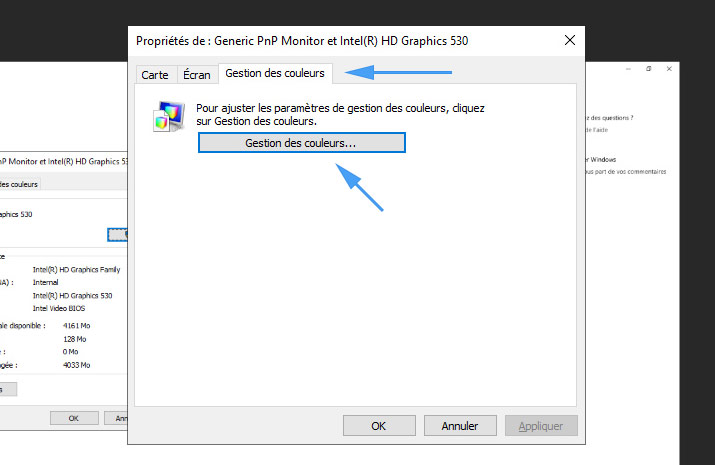
Dans la nouvelle fenêtre qui s'ouvre, cliquez sur le troisième onglet "Avancé" puis sur le bouton "Étalonnage de l'écran" :
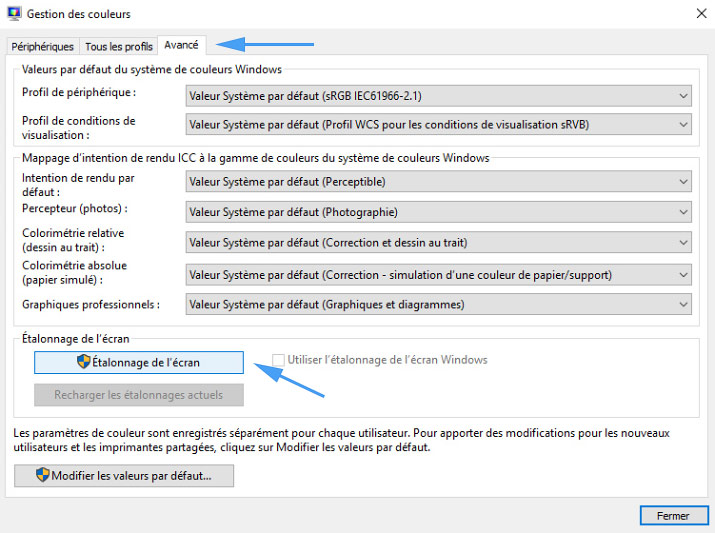
Nous allons pouvoir commencer le réglage - je préfère appeler cela réglage plutôt que calibrage ou calibration ! - de l'écran. Nous arrivons sur un écran de bienvenue...
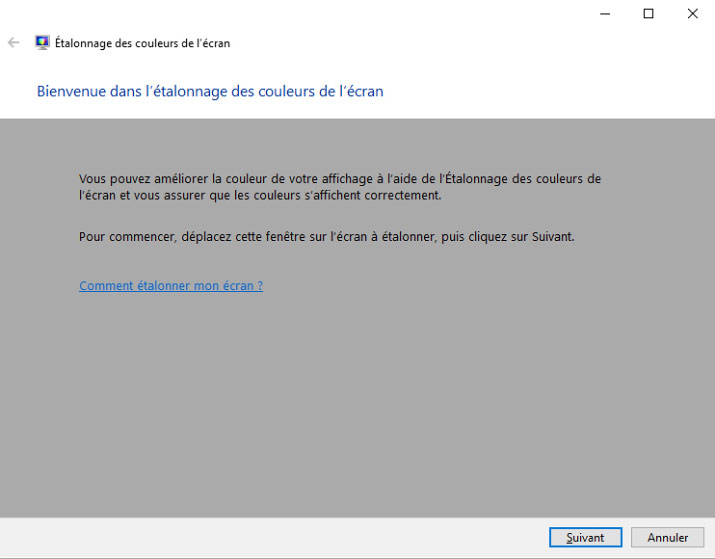
Cliquez sur le bouton "Suivant". La fenêtre suivante nous demande de de choisir ou d'effectuer quelques réglages directement sur l'écran.

Pour faire court, réinitialisez les couleurs de votre écran directement dans le menu OSD. Cliquez sur "Suivant". Nous allons commencer par régler le gamma de notre écran.
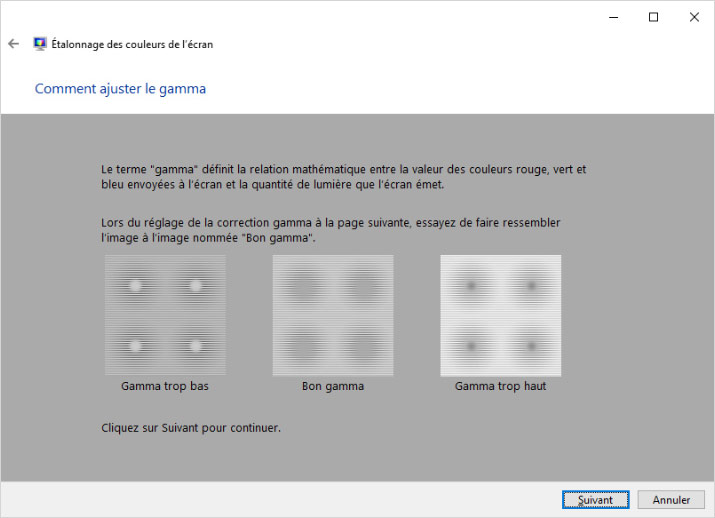
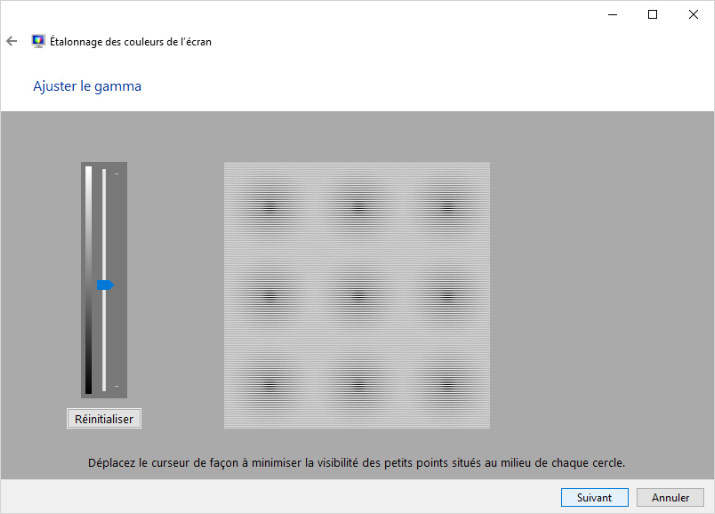
Déplacez le curseur afin de respecter la consigne c'est-à-dire de faire en sorte que le point gris au centre des cercles soient confondus avec les cercles.
 Note ! Avec ce réglage, nous ne pouvons pas savoir si le gamma de notre écran sera bien de 2,2, gamma conseillé par l'ICC. Note ! Avec ce réglage, nous ne pouvons pas savoir si le gamma de notre écran sera bien de 2,2, gamma conseillé par l'ICC.
La fenêtre suivante nous demande si nous possédons des réglages de luminosité et contraste sur notre écran. Cela va donc dépendre de notre matériel : écran de bureau ou de portable.
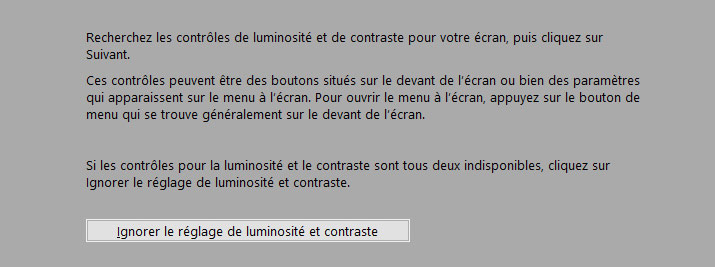
Puis apparaît nous nouvelle fenêtre qui va nous permettre de régler la luminosité de l'écran approximativement.
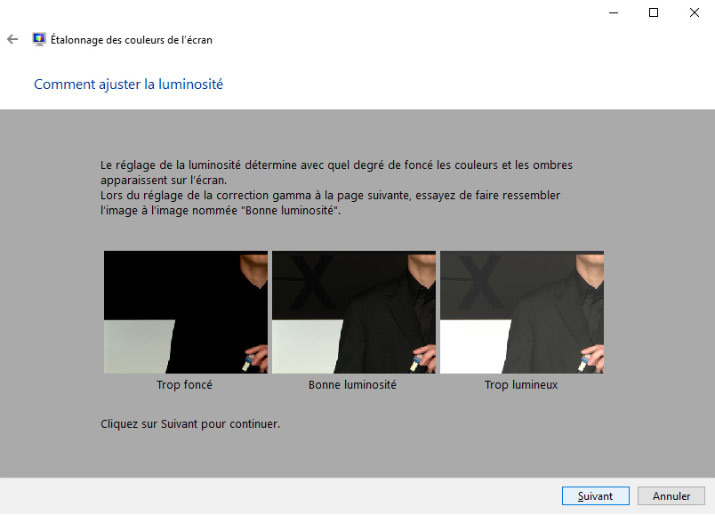
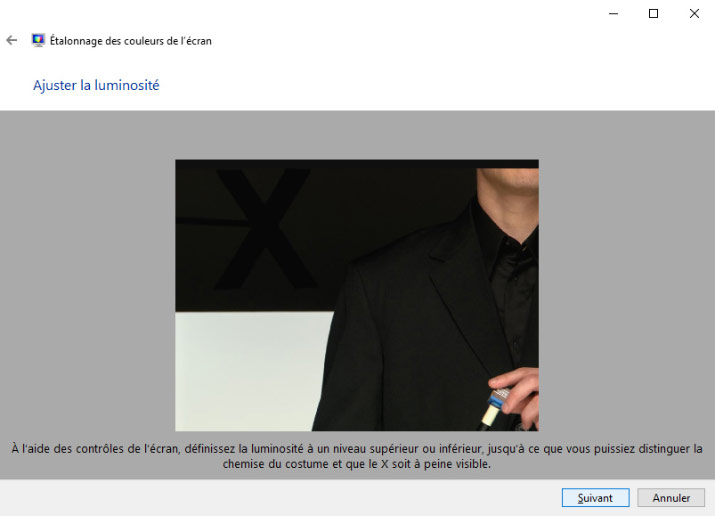
Il faut bien reconnaître que l'on est là dans un réglage à la louche mais cela peut faire la blague comme on dit ! Ce n'est pas d'une grande rigueur mais je n'ai aucun mal à croire que cela puisse suffire dans certains cas et notamment pour les débutants qui partagent leurs images uniquement sur les réseaux sociaux.
Ensuite, nous allons nous occuper du contraste, si ce réglage est disponible sur votre écran. Si vous calibrez votre portable alors vous pouvez passer à l'étape suivante car le réglage de contraste n'existe pas sur les ordinateurs portables.
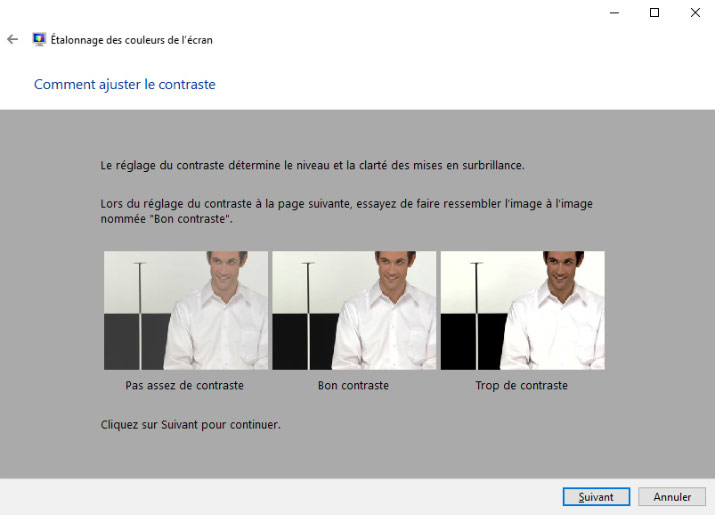
Comme pour la luminosité, le réglage du contraste se fait à la louche, avec l'image ci-dessous afin d'obtenir le réglage "Bon contraste" ci-dessus.
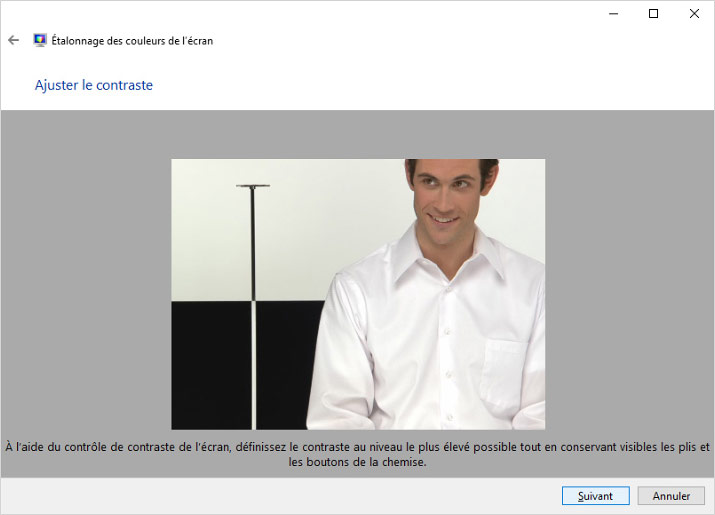
Voilà qui termine ce que l'on appelle l'étalonnage au sens propre du terme. Nous allons passer aux corrections des dominantes couleurs.

Corrections des dominantes couleurs de l'écran sans sonde de calibration
Sur la page précédente, j'ai montré pourquoi c'est impossible. Cela dit, j'observe depuis deux/trois années que même les écrans entrée de gamme à dalle IPS ont fait des progrès sur la précision d'affichage des couleurs et donc ce que nous allons voir maintenant pourrait, sur certains écrans pas trop mauvais, agréablement fonctionner.
La fenêtre suivante nous invite donc à corriger la dominante colorée principale de notre écran grâce aux trois curseurs RVB de notre écran :
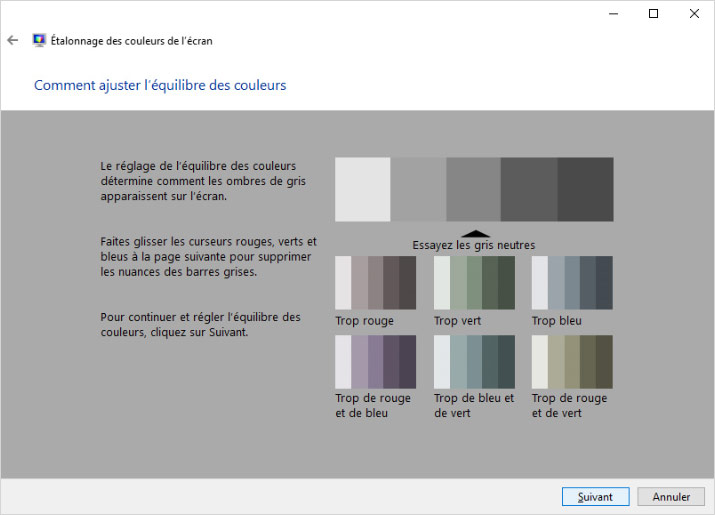
L'objectif est d'atteindre une neutralité parfaite des plages grises comme montré ci-dessus en utilisant les trois curseurs RVB qui se trouve dans le menu de votre écran :
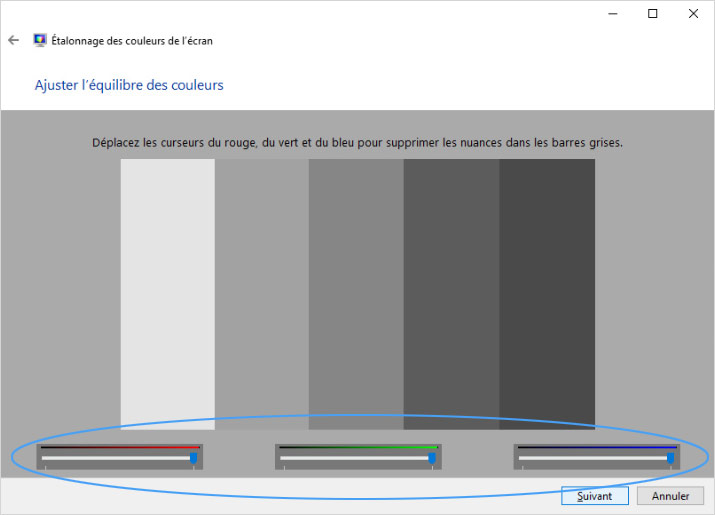
 Mon expérience et avis ! Si vous avez un assez bon écran, vous pourrez retirer la dominante principale qui teinte les plages de gris ci-dessus sans en ajouter une autre. C'est toute la difficulté sans sonde de calibration et c'est notamment pour cela qu'on les a inventées. Seulement voilà, si vous possédez un écran vraiment entrée de gamme alors il est possible que vous n'y arriviez jamais (il restera tout le temps une dominante) et si vous avez un écran pas si mal que ça alors vous vous direz que vous n'aviez pas besoin d'une sonde de calibration ! C'est effectivement parfois ce qui arrive mais il y a toujours un moment, par exemple au moment d'une impression de couleurs un peu vives où l'on se dit que finalement cela ne va pas si bien que cela... Mon expérience et avis ! Si vous avez un assez bon écran, vous pourrez retirer la dominante principale qui teinte les plages de gris ci-dessus sans en ajouter une autre. C'est toute la difficulté sans sonde de calibration et c'est notamment pour cela qu'on les a inventées. Seulement voilà, si vous possédez un écran vraiment entrée de gamme alors il est possible que vous n'y arriviez jamais (il restera tout le temps une dominante) et si vous avez un écran pas si mal que ça alors vous vous direz que vous n'aviez pas besoin d'une sonde de calibration ! C'est effectivement parfois ce qui arrive mais il y a toujours un moment, par exemple au moment d'une impression de couleurs un peu vives où l'on se dit que finalement cela ne va pas si bien que cela...
Enfin, le logiciel nous permet de faire un petit contrôle avant / après :
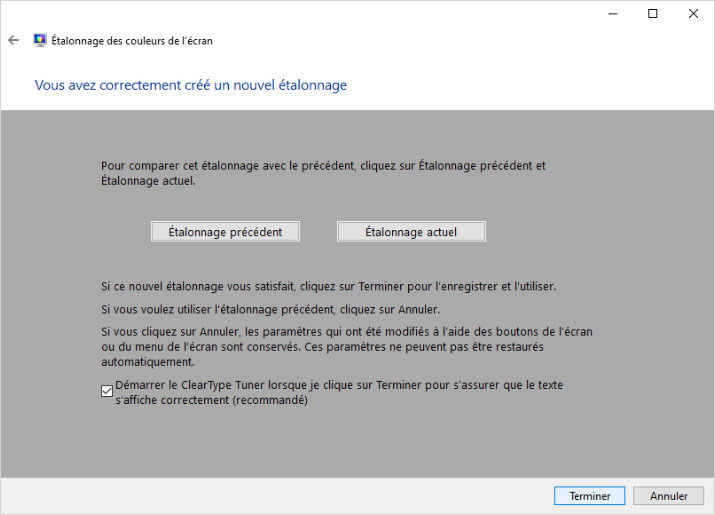
Vous venez de terminer la calibration - que dis-je, le réglage ! - de votre écran sans sonde !
Sur la page suivante, nous allons étudier le cas particulier de la calibration d'un écran sans sonde sous Mac OS : Comment calibrer un écran sans sonde de calibration sous Mac OS - 7 / 15  |