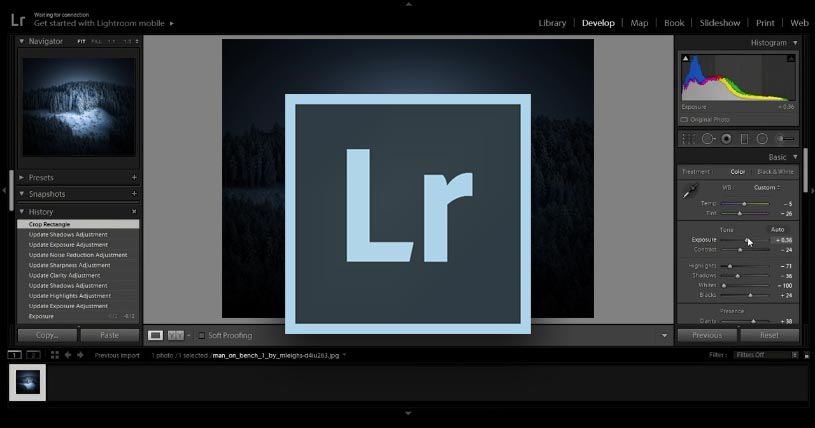
|
| |
Imprimer avec Lightroom
Imprimer depuis Lightroom est devenu très simple (du point de vue de la gestion des couleurs). Si vous disposez d'un écran et d'une imprimante calibrés, cela peut même être agréable car vous gâcherez peu ou pas de papier... Il est en effet possible de "pré-voir" sur votre écran comment votre photo sortira...
 Cette dernière page du tutoriel Lightroom sur la gestion de la couleur est consacrée à l'impression à partir de ce logiciel. Non seulement Lightroom permet d'imprimer avec les bons profils d'impression, comme Photoshop maintenant, que l'on a créés ou fait faire par un prestataire extérieur mais il possède en plus une fonction géniale si l'on possède ces mêmes profils ICC et un bon écran calibré : la simulation à l'affichage sur l'écran du résultat de l'impression ! Sur une chaîne graphique calibrée, un écran large gamut (si vous travaillez des couleurs saturées c'est encore mieux) et avec des profils ICC non génériques - donc réalisés pour votre imprimante -, c'est impressionnant d'efficacité... du moins sur le papier ! Nous allons voir pourquoi. Cette dernière page du tutoriel Lightroom sur la gestion de la couleur est consacrée à l'impression à partir de ce logiciel. Non seulement Lightroom permet d'imprimer avec les bons profils d'impression, comme Photoshop maintenant, que l'on a créés ou fait faire par un prestataire extérieur mais il possède en plus une fonction géniale si l'on possède ces mêmes profils ICC et un bon écran calibré : la simulation à l'affichage sur l'écran du résultat de l'impression ! Sur une chaîne graphique calibrée, un écran large gamut (si vous travaillez des couleurs saturées c'est encore mieux) et avec des profils ICC non génériques - donc réalisés pour votre imprimante -, c'est impressionnant d'efficacité... du moins sur le papier ! Nous allons voir pourquoi.
| |
| |
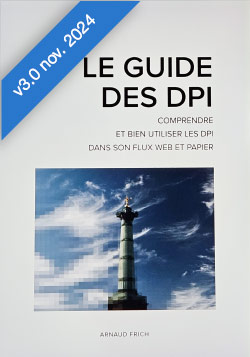 Ce guide complet des DPI de 145 pages (5 chapitres + 7 annexes pratiques) détaille les nombreux aspects des dpi (Tirages jet d'encre, impressions offset, 3 x 4, écrans, etc.) et leur utilisation au quotidien - En savoir plus sur la v3.0 - nov. 2024 Ce guide complet des DPI de 145 pages (5 chapitres + 7 annexes pratiques) détaille les nombreux aspects des dpi (Tirages jet d'encre, impressions offset, 3 x 4, écrans, etc.) et leur utilisation au quotidien - En savoir plus sur la v3.0 - nov. 2024 
|
|
| |
|
|

Simuler une impression à l'affichage dans Lightroom : le softproofing ou "l'épreuvage écran"
Il est possible d'anticiper l'impression des différences entre votre fichier et votre tirage, dans une certaine mesure, sur votre écran directement dans Lightroom CC. C'est possible avec Lightroom depuis sa version 5. Avant de dire comment, je voudrai en parler un peu.
 Note importante ! Lightroom étant très différent de Photoshop, nous allons sur cette page naviguer entre deux onglets : "Développement" et "Impression". Note importante ! Lightroom étant très différent de Photoshop, nous allons sur cette page naviguer entre deux onglets : "Développement" et "Impression".
J'espère à travers ce guide vous avoir convaincu de calibrer votre imprimante afin d'obtenir les meilleurs résultats d'impression c'est-à-dire un tirage le plus fidèle possible à vos désirs et si vous avez un bon écran calibré à ce vous vous voyez sur celui-ci.
Pour obtenir un résultat le plus proche possible de vos attentes, il est cependant parfois utile de faire de "l'épreuvage écran" c'est-à-dire de simuler à l'affichage l'utilisation de tel ou tel profil ICC et surtout de choisir le mode de conversion entre le courant "Relatif" et le parfois très utile "Perceptif".
Simuler l'affichage de l'image à imprimer : "épreuvage écran"
Si vous avez créé ou fait créer un profil ICC pour un couple imprimante / papier, il vous sera possible de savoir par avance comment votre image va être imprimée et surtout de savoir quelles corrections lui apporter pour corriger les faiblesses de l'impression. Pour cela il faut changer d'onglet pour vous rendre dans l'onglet "Développement" et là, il va falloir, évidemment en toute logique !!!, cocher le bouton "épreuvage écran" : |
| |
|
| |
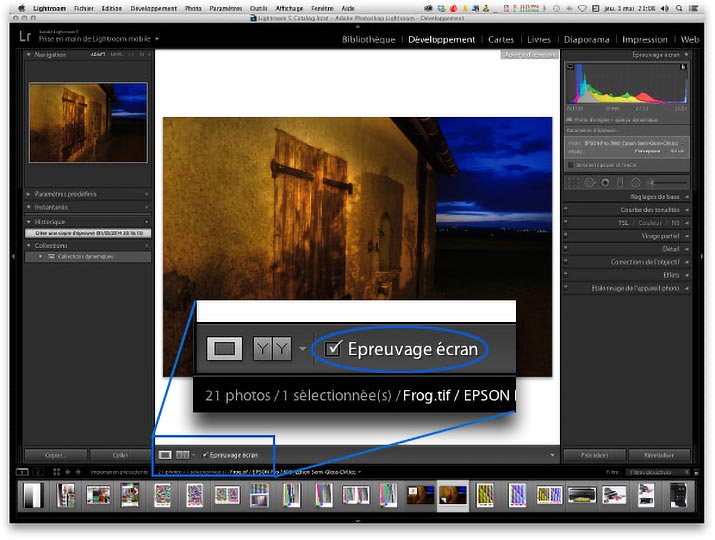 |
| |
| |
Notez que quand vous cliquez sur ce bouton "épreuvage écran", un nouveau champ apparaît sous l'histogramme : |
| |
| |
| |
| |
C'est dans ce champ que vous allez pouvoir choisir le profil d'impression (1) - et les comparer - et surtout le mode de conversion (2) que vous allez utiliser lors de l'impression dans l'onglet "Impression".
1 - Profil - Il vous suffit de choisir dans la liste déroulante de tous les profils installés sur votre ordinateur votre profil d'impression pour votre couple papier/imprimante.
2 - Mode (Mode de conversion) - Il vous suffit de cliquez sur Perceptif ou Relatif et observer l'effet sur votre écran. |
| |
| |
| |
Pendant mes formations sur site donc sur des chaînes graphiques souvent très différentes, j'ai pu vérifier que les écarts écran / tirage sont toujours présents sur certaines couleurs saturées ou en contraste sur certains papiers. C'est normal et parfaitement explicable ! Il ne peut y avoir correspondance que sur les parties communes de leur gamut respectif. Il n'est pas rare de pouvoir imprimer une couleur "non affichable" ou l'inverse.
Si une couleur est présente dans le fichier original, affichable ou pas sur l'écran, mais n'est pas imprimable, la gestion des couleurs ne fera pas de miracle ! Elle ne sera pas imprimée ou plus exactement sera imprimée avec la couleur s'en rapprochant le plus (dans les couleurs disponibles pour cette imprimante) mais plus ou moins légèrement moins saturées.
Exemple avec l'image ci-dessous : seule une petite partie bleue saturée du ciel et le mur jaune dans sa partie la plus saturée ne seront pas imprimés comme sur l'original. Les autres couleurs resteront particulièrement proches entre l'original et le tirage. En voilà une parfaite illustration. Passez votre souris sur les images.

Si vous passez votre souris sur l'image ci-dessus vous verrez la même image qui simule une impression sur papier baryté avec une conversion en mode perceptif.

Si vous passez votre souris ci-dessus vous verrez la même image qui simule une impression sur papier baryté avec une conversion en mode relatif.
Dans les deux cas, on voit clairement que certaines parties ne "bougent" pas en relatif (les parties communes aux deux espaces colorimétriques) mais c'est au détriment du ciel qui devient un peu plat. En mode perceptif, photo du haut, on voit que tout bouge globalement plus ou moins, mais qu'un dégradé dans la partie claire du ciel, en haut à droite, est conservé. La sensation visuelle est plus proche de l'original, POUR CETTE PHOTO, en mode perceptif.
C'est du cas par cas...
|
|
| |
|
|
|
| |
| |
|
| |
| |
|
| |
 Deux remarques importantes ! Comme vous pouvez le constater, en cochant ce bouton, vous ne pourrez plus choisir le mode de conversion car la zone "sensible" est maintenant en surbrillance rouge. Deuxièmement, si vous pouvez visualiser les zones non imprimables, vous ne pouvez pas savoir si ces couleurs sont à peine non imprimables donc à peine trop saturées ou très saturées donc loin de l'original. Pour que cela soit vraiment pertinent, il faudrait des écrans très large gamut donc proche du ProPhoto or on en est loin car on dépasse tout juste l'Adobe RVB pour certains écrans. C'est donc juste un début d'information qui en plus manque cruellement de précision... Deux remarques importantes ! Comme vous pouvez le constater, en cochant ce bouton, vous ne pourrez plus choisir le mode de conversion car la zone "sensible" est maintenant en surbrillance rouge. Deuxièmement, si vous pouvez visualiser les zones non imprimables, vous ne pouvez pas savoir si ces couleurs sont à peine non imprimables donc à peine trop saturées ou très saturées donc loin de l'original. Pour que cela soit vraiment pertinent, il faudrait des écrans très large gamut donc proche du ProPhoto or on en est loin car on dépasse tout juste l'Adobe RVB pour certains écrans. C'est donc juste un début d'information qui en plus manque cruellement de précision... |
| |
|
| |
| |
Il n'existe pas de couleurs "réellement" non imprimables. Elles sont bien évidemment remplacées par les couleurs les plus saturées et les plus proches que votre imprimante sait reproduire.
Les couleurs "non imprimables" de Lightroom ont un gros défaut : Elles s'affichent toutes avec le même rouge en surbrillance, sans nuance, donc sans vous informer sur l'écart réel qu'il y a entre la couleur souhaitée et la couleur imprimée. Est-ce que la couleur non imprimable ne l'est pas pour 1%, 10% ou encore 20% ? Dans tous les cas, c'est le même rouge.
Autant vous dire que si telle couleur n'est pas imprimable pour 5% (donc 5% pour la composante la plus saturée de cette couleur) et qu'elle est remplacée par la couleur la plus proche dans l'espace des couleurs reproductibles, vous allez peut-être vous faire mal aux yeux au jeu des 7 différences.
Voilà comment une fonction intéressante mais implémentée "basiquement" peut impressionner un débutant voir plus (!) et lui laisser croire qu'il va "perdre" des choses alors que certaines choses seulement - les couleurs hors gamut donc très saturées d'une couleur - vont éventuellement être reproduites, un poil moins saturées qu'il aurait fallu. |
|
| |
|
|
|
| |
|
| |
Dernière remarque : vous pouvez laisser le bouton "Simuler le papier et l'encre" décoché pour un rendu plus fidèle.

Onglet "Impression" de Lightroom
Lightroom possède depuis le début d'un onglet dédié à l'impression des photos. De basique - du point de vue de la gestion des couleurs, ce qui nous intéresse ici - il est devenu au fil du temps de plus en plus complet. Il permet aujourd'hui, comme dans Photoshop, d'imprimer à partir de profil ICC d'impression.
Commencez par choisir les paramètres de gestion des couleurs dans Lightroom |
| |
|
| |
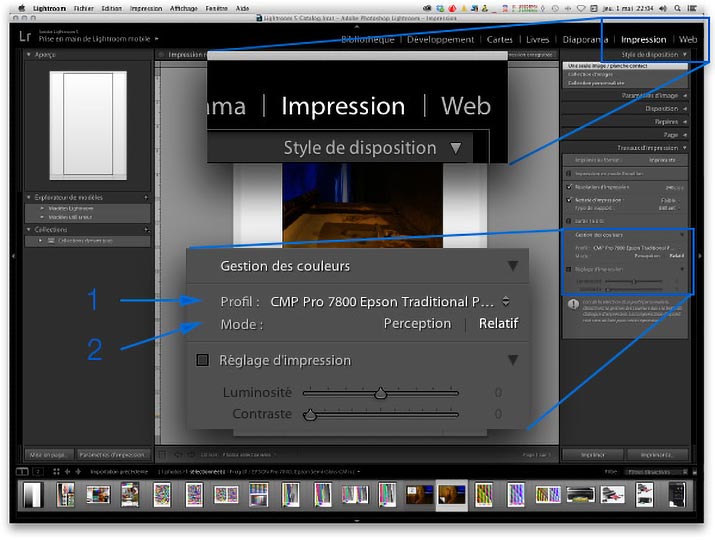 |
| |
|
| |
1 - Il suffit de choisir votre profil d'impression, éventuellement comme vous venez de le faire en épreuvage écran.
2 - Et de choisir le mode de conversion entre Perceptif et Relatif, comme vous venez de la faire également.
Réglez les paramètres d'impression - très important !
Quelques derniers réglages et une dernière précaution concerne les paramètres d'impression ou l'imprimante, cela revient au même.
 Note très importante ! Comme vous venez de choisir votre profil d'impression ci-dessus, vous demandez alors à Lightroom de prendre en charge la conversion de votre fichier RVB en CMJN. Cette conversion ne doit se faire qu'une fois. Il faut donc absolument désactiver la gestion des couleurs de l'imprimante. Voici comment... Note très importante ! Comme vous venez de choisir votre profil d'impression ci-dessus, vous demandez alors à Lightroom de prendre en charge la conversion de votre fichier RVB en CMJN. Cette conversion ne doit se faire qu'une fois. Il faut donc absolument désactiver la gestion des couleurs de l'imprimante. Voici comment...
1 - Cliquez sur le bouton "Paramètres d'impression" en bas à gauche soit sur le bouton "Imprimante" en bas à droite : |
| |
|
| |
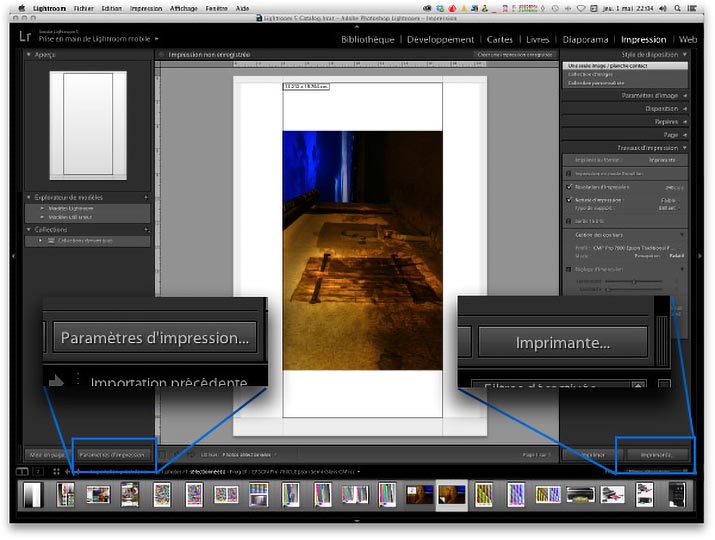 |
|
|
| |
2 - Dans les deux cas, vous ouvrirez le driver de vos ou votre imprimante. Choisissez votre imprimante éventuellement et réglez les options suivantes...
Exemple avec le driver de l'imprimante Epson 7800 : |
| |
|
| |
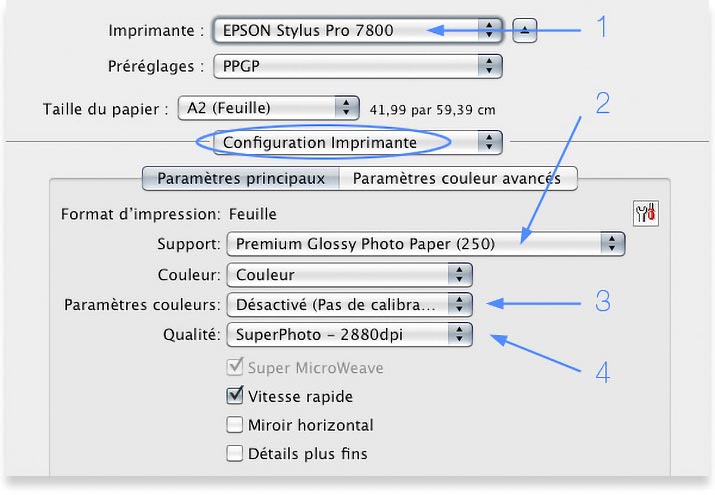 |
|
|
| |
1 - Imprimante - Choisir le modèle d'imprimante dans votre liste d'imprimante.
2 - Choisir le bon support papier - le même que celui qui a servi pour imprimer la mire de calibrage de ce couple imprimante / papier lors du calibrage de votre couple.
 Attention ! Ce choix détermine uniquement le taux d'encrage. Si vous utilisez du papier de la marque de l'imprimante, votre papier sera dans la liste déroulante. Si vous utilisez une autre marque, choisir le même type de papier que chez Epson dans cet exemple. En effet, toutes les marques possèdent les "mêmes" gammes de papier : brillant Premium, mat Archival, baryté, etc. Attention ! Ce choix détermine uniquement le taux d'encrage. Si vous utilisez du papier de la marque de l'imprimante, votre papier sera dans la liste déroulante. Si vous utilisez une autre marque, choisir le même type de papier que chez Epson dans cet exemple. En effet, toutes les marques possèdent les "mêmes" gammes de papier : brillant Premium, mat Archival, baryté, etc.
3 - Paramètres couleurs - Bien désactiver la gestion des couleurs de l'imprimante sinon cela ferait double emploi avec celle de Photoshop. Très important !
4 - Qualité - Choisir la même finesse d'impression que lors de l'impression de la mire. J'ai même créé deux profils à 1440 dpi et 2880 dpi mais je vous avoue ne pas être certain qu'il y a une différence !
Vous pouvez également choisir la vitesse sans que, selon moi, cela ait une influence sur le calibrage. Mais notez que je ne coche jamais "Détails plus fins" car j'ai un bug sur ma 7800 Epson quand j'imprime mes panoramas en très long.
 Dernière remarque ! Théoriquement, vous ne devez pas avoir besoin des curseurs "luminosité" et "contraste" si vous utilisez des profils ICC sur mesure. Dernière remarque ! Théoriquement, vous ne devez pas avoir besoin des curseurs "luminosité" et "contraste" si vous utilisez des profils ICC sur mesure.
Cliquez sur le bouton imprimer, laissez sécher au moins dix minutes et contempler !
|
| |
|
| |
| |
 Pensez à vérifier s'il faut choisir le mode de rendu Relatif ou Perceptif grâce à la géniale fonction "épreuvage d'écran" de l'onglet "Développement". Pensez à vérifier s'il faut choisir le mode de rendu Relatif ou Perceptif grâce à la géniale fonction "épreuvage d'écran" de l'onglet "Développement".
 De même, pensez à afficher les couleurs non imprimables grâce à l'autre fonction pratique : "Afficher les couleurs non imprimables", en haut à droite de l'histogramme. Ce n'est pas une fonction précise donc elle peut donc faire inutilement peur ou impressionner car elle a un côté on/off. Elle n'indique pas si les couleurs non imprimables le sont à peine ou franchement. De même, pensez à afficher les couleurs non imprimables grâce à l'autre fonction pratique : "Afficher les couleurs non imprimables", en haut à droite de l'histogramme. Ce n'est pas une fonction précise donc elle peut donc faire inutilement peur ou impressionner car elle a un côté on/off. Elle n'indique pas si les couleurs non imprimables le sont à peine ou franchement.
 Pensez à bien désactiver la gestion des couleurs du driver de l'imprimante. Pensez à bien désactiver la gestion des couleurs du driver de l'imprimante.
 Si vous souhaitez la plus grande finesse d'impression choisissez 2880 dpi (pour les imprimantes Epson ou Canon) : cela permet d'avoir des dégradés plus beaux et progressifs dans le ciel notamment, surtout visible de près donc sur des tirages de petit format car on s'en rapproche davantage. C'est subtil mais, personnellement je vois la différence et je préfère nettement. Si vous souhaitez la plus grande finesse d'impression choisissez 2880 dpi (pour les imprimantes Epson ou Canon) : cela permet d'avoir des dégradés plus beaux et progressifs dans le ciel notamment, surtout visible de près donc sur des tirages de petit format car on s'en rapproche davantage. C'est subtil mais, personnellement je vois la différence et je préfère nettement.
 Les dpi de l'imprimante n'ont rien à voir avec les dpi de l'image (que l'on devrait appeler ppp d’ailleurs). Si vous souhaitez imprimer une photo à 240 dpi, les dégradés seront plus beaux si vous l'imprimez à 2880 dpi (imprimante) qu'à 1440 et à fortiori 720 dpi. De même qu'ils seront plus beaux à 240 dpi (image) qu'à 120 dpi. - Lire mon guide complet des DPI - v3.0 nov. 2024 - 145 pages Les dpi de l'imprimante n'ont rien à voir avec les dpi de l'image (que l'on devrait appeler ppp d’ailleurs). Si vous souhaitez imprimer une photo à 240 dpi, les dégradés seront plus beaux si vous l'imprimez à 2880 dpi (imprimante) qu'à 1440 et à fortiori 720 dpi. De même qu'ils seront plus beaux à 240 dpi (image) qu'à 120 dpi. - Lire mon guide complet des DPI - v3.0 nov. 2024 - 145 pages 
 Au delà de 240 dpi pour une impression jet d'encre, je ne vois pas de différence mais à partir de 200 dpi je commence à la percevoir si je me rapproche du tirage. 300 dpi ne servent que pour l'impression offset chez l'imprimeur mais n'apporte rien en impression jet d'encre. Au delà de 240 dpi pour une impression jet d'encre, je ne vois pas de différence mais à partir de 200 dpi je commence à la percevoir si je me rapproche du tirage. 300 dpi ne servent que pour l'impression offset chez l'imprimeur mais n'apporte rien en impression jet d'encre.
|
|
| |
|
|
|
| |
 |
|
 |
|