
|
|
| |
Test de la ColorChecker Display PLUS - Calibrite
| |
| |
 Les tests de ce site ne sont absolument pas sponsorisés par les marques donc j'ai besoin de votre soutien pour rester libre de mes propos ! Pour cela, je vous propose de passer par les liens d'affiliation vers mes boutiques partenaires que vous trouverez dans chaque test car ils me rémunèrent avec une petite commission sur l'ensemble de votre panier. Vous pouvez également passer par les liens ci-dessous pour acheter autre chose. ;-) Vous bénéficierez également d'une remise que j'ai pu négocier avec Graphic Reseau ! Les tests de ce site ne sont absolument pas sponsorisés par les marques donc j'ai besoin de votre soutien pour rester libre de mes propos ! Pour cela, je vous propose de passer par les liens d'affiliation vers mes boutiques partenaires que vous trouverez dans chaque test car ils me rémunèrent avec une petite commission sur l'ensemble de votre panier. Vous pouvez également passer par les liens ci-dessous pour acheter autre chose. ;-) Vous bénéficierez également d'une remise que j'ai pu négocier avec Graphic Reseau !
Bonne lecture et merci infiniment pour votre soutien de longue date !
|
|
|
|
|
Le colorimètre ColorChecker Display PLUS chapeaute la nouvelle gamme Calibrite qui a donc racheté la branche des colorimètres X-Rite en juillet 2021. Par rapport à la célébrissime i1Display Pro (qui s'appelle dorénavant ColorChecker Display Pro) elle apporte la mesure et la calibration des écrans les plus lumineux (> à 1000 nits).

Présentation du ColorChecker Display Plus de Calibrite
Cette sonde de calibrage ou de calibration d'écran et de vidéoprojecteur est une version évoluée du ColorChecker Display Pro dans la gamme des sondes d'écran Calibrite. Elle devient le "haut de gamme" de la gamme Expert. Elle permet de calibrer des écrans également très lumineux (jusqu'à 2000 nits) là, où, l'i1Display Pro s'arrête à 1000 nits. L'i1Display Pro Plus va donc intéresser tous les possesseurs ou futurs acquéreurs d'écrans HDR qui permettent d'offrir des pics de luminosité à plus de 1000 nits. Cette précision étant apportée, on retrouve les raffinements de la version Pro c'est-à-dire les très nombreux modules de contrôle qualité avancés à la fin de la calibration.
 Nouveautés ! ccProfiler est compatible avec MacOS Big Sur ou Monterey mais également avec les puces M1 Apple. Nouveautés ! ccProfiler est compatible avec MacOS Big Sur ou Monterey mais également avec les puces M1 Apple.
Le kit de calibration et sa boîte
La sonde de calibration d'écran ColorChecker Display Plus de Calibrite est vendue avec un colorimètre à trois canaux RVB et à filtres en verre organique maintenant bien connu lui garantissant une très bonne longévité et, comme la plupart des sondes de calibration d'écran, avec un petit contre-poids mobile pour lester le cordon USB. Cette sonde possède également un pas de vis classique afin de la fixer sur un trépied pour calibrer un vidéoprojecteur et - enfin - un nouveau petit connecteur USB 3.0 vers USB-C bien pratique ! Le kit ne contient plus le ccProfiler qu'il faudra maintenant forcément télécharger en ligne. C'est la meilleure façon de télécharger la dernière version au moment de son achat. Écologique ! |
| |
|


|
|
|
| |
Principales caractéristiques
-
Instrument de mesure ccDisplay multifonction, ergonomique, à la pointe de la technologie;
-
Filtres en verre organique sur trois canaux et non plus en gélatine.
-
Logiciel d'étalonnage et de caractérisation d'écrans et de projecteurs ccProfiler, compatible avec toutes les technologies d'affichage et de projection modernes, y compris les écrans LED et LCD à gamut élargi, OLED, écrans de portables Apple ou d'iMac. Tous les systèmes d'exploitation actuels sont supportés.
-
Réglage à l'infini du point blanc, de la luminance, du contraste donc du point noir, du gamma, etc.
-
Caractérisation itérative intelligente : technologie adaptative qui mesure et analyse les capacités chromatiques de chaque écran unique pour une précision de profil accrue;
-
Calibration de vidéoprojecteurs;
-
Calibrez et caractérisez plusieurs écrans au sein d'un groupe de travail;
-
Contrôle qualité de l'affichage et suivi des tendances au fil du temps.
|
| |
Spécifications techniques |
|
| Prix moyen : 300,00 € |
|
Colorimètre |
ccDisplay PLUS |
| |
Logiciel |
ccProfiler PC et MacOS |
| |
Technologies de dalle |
9 choix (dont LED, OLED, etc,) |
| |
Luminance |
Oui, avec précision |
| |
Température de couleur |
Réglages à l'infini |
| |
Contrôle du point noir |
Oui |
| |
Choix du gamma |
Oui |
| |
Contrôle lumière ambiante |
Oui |
| |
Alignement plusieurs écrans |
Oui |
| |
Calibrage vidéoprojecteur |
Oui |
| |
Garantie |
1 an |
| |
Société |
calibrite.com |
|
|
|
|
| |
L'installation du logiciel ccProfiler (dans sa dernière version)
 Note importante ! i1Profiler est remplacé par ccProfiler - Pensez à mettre à jour ccProfiler régulièrement car Calibrite devrait apporter des nouveautés à partir de 2022 à son logiciel. Note importante ! i1Profiler est remplacé par ccProfiler - Pensez à mettre à jour ccProfiler régulièrement car Calibrite devrait apporter des nouveautés à partir de 2022 à son logiciel.
|
|
|
| |
| |
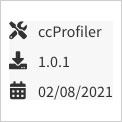 Il y a du nouveau ! La société Calibrite diffuse dorénavant les produits X-Rite et les logiciels changent de nom ! Le logiciel i1Profiler (PC et MAC) devient ccProfiler. Il est disponible en libre téléchargement si vous êtes en possession d'un colorimètre compatible et intègre dorénavant le XRD - Téléchargez ccProfiler 1.1.1 pour Mac et PC (été 2022) Il y a du nouveau ! La société Calibrite diffuse dorénavant les produits X-Rite et les logiciels changent de nom ! Le logiciel i1Profiler (PC et MAC) devient ccProfiler. Il est disponible en libre téléchargement si vous êtes en possession d'un colorimètre compatible et intègre dorénavant le XRD - Téléchargez ccProfiler 1.1.1 pour Mac et PC (été 2022) 
 Attention sur PC ! Avant d'installer la version ccProfiler sur Windows 10, il faut désinstaller votre précédente version de i1Profiler. Attention sur PC ! Avant d'installer la version ccProfiler sur Windows 10, il faut désinstaller votre précédente version de i1Profiler.
|
|
| |
|
|
|
| |
|
| |
Elle est particulièrement simple et classique. Rien de particulier à dire, donc ! Lorsque vous allez cliquer sur l'icône de l'application, la détection de la langue se fait automatiquement. Ensuite, à l'ouverture, le logiciel va s'ouvrir sur le menu principal qui va donner accès à plusieurs options :
1 - Mode utilisateur : "De base" ou "Avancé" dans une très belle interface grise foncée. |
| |
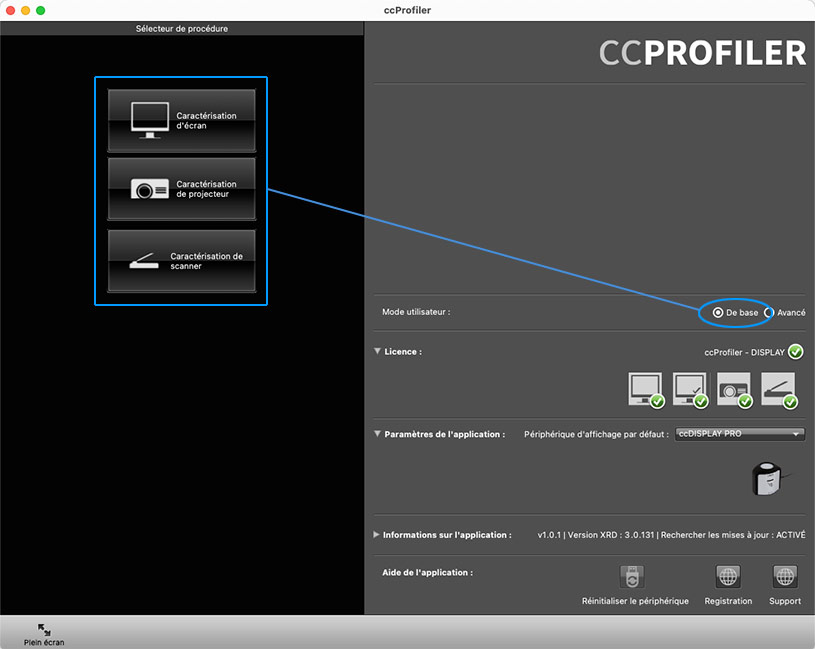 |
| |
| |
Mode utilisateur "De base" ci-dessus : il est alors possible de calibrer un écran, un vidéoprojecteur ou un scanner.
En mode utilisateur "Avancé" ci-dessous : il est possible de calibrer les mêmes appareils mais avec plus d'options concernant les écrans comme l'assurance suivi, le delta e de votre dalle après calibration, le choix de la température de couleur ou encore l'uniformité de l'écran, etc. |
| |
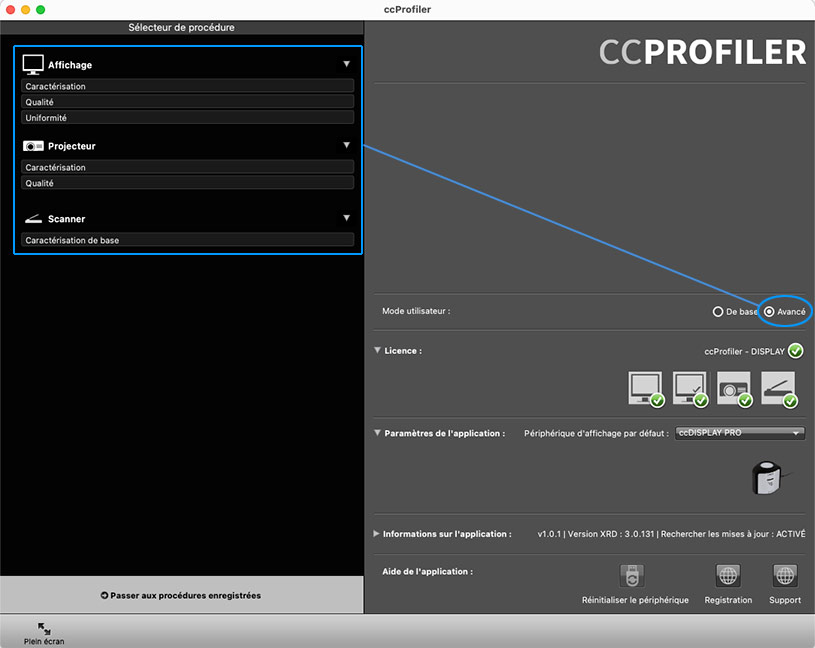 |
| |
| |
2 - Licence : la licence de ccProfiler permet de calibrer tout type d'écrans si vous possédez un colorimètre Calibrite. Vous aurez également la possibilité de calibrer votre scanner (mais il faut alors une mire ColorChecker transparente style IT8).
3 - Paramètres de l'application : choix de la sonde utilisée pour la calibration ci-dessous (Automatique). |
| |
| |
| |
| |
4 - Information sur l'application : Version du logiciel et du XRD ainsi que la recherche de mises à jour (recherche automatique ou pas). |
| |
| |
| |
| |
5 - Aide : tutoriels vidéo ou aide en ligne. |
| |
| |
| |
|
| |
B - Premier onglet : Paramètres de l'écran / réglages par défaut
Lorsque vous cliquez sur "Caractérisation" s'ouvre une nouvelle fenêtre ci-dessous où vous allez choisir l'écran à calibrer si vous en utilisez plusieurs ainsi que de nombreux réglages de valeurs cibles par défaut. |
| |
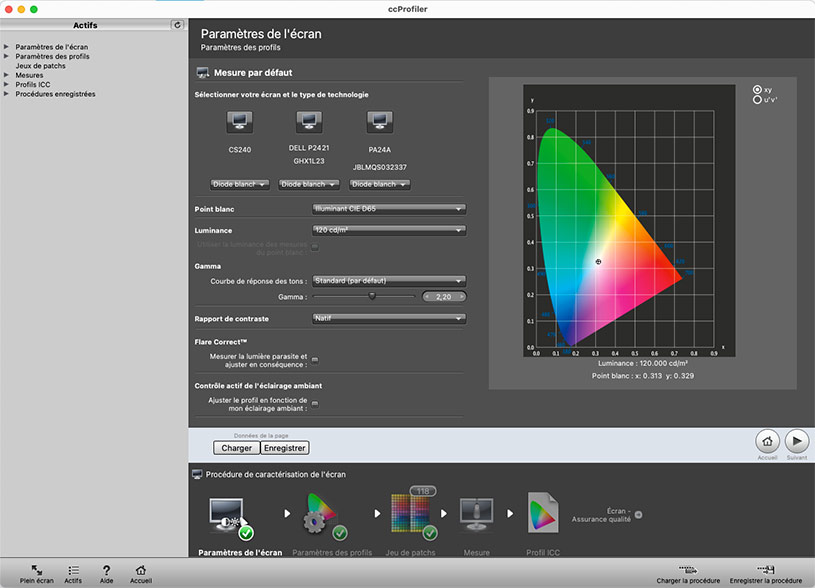 |
| |
|
| |
1 - Choisir l'écran à calibrer et caractériser (mode de base et avancé) : il suffit de cliquer dessus (1) et la fenêtre se déplacera automatique dessus. Pratique ! |
| |
|
| |
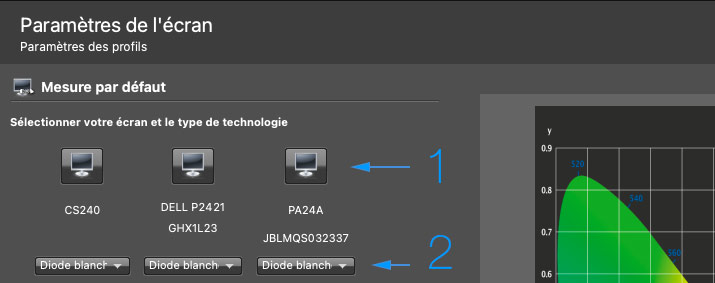 |
| |
|
| |
Ensuite (2), choisir le type de technologie d'éclairage de votre écran si le choix par défaut donc automatique n'est pas correct. Ce choix permet au logiciel de choisir la matrice couleur RVB - parmi 9 aujourd'hui dont LED, OLED, Phosphore - qu'il va utiliser pour réaliser la meilleure calibration possible. Il s'avère qu'avec de très nombreux écrans, le choix automatique s'avère pertinent. Notez juste que certains écrans BenQ ou les iMac 27 Retina utilisent une technologie de dalle IPS LED GBLed et il est alors important de la choisir sans quoi le delta e serait beaucoup moins bon. |
| |
|
| |
| |
Pourquoi et comment choisir ? Selon la technologie de rétro-éclairage utilisée par le fabricant de dalle, les trois couleurs primaires RVB ne vont pas être les mêmes or cela influence sensiblement la qualité du profil ICC. On appelle cela une matrice couleur. Aujourd'hui, la plus répandue est la technologie à LED blanches également appelée diodes blanches dans ccProfiler (image ci-dessus). Elle est presque tout le temps choisi par défaut. Hier on croisait essentiellement des dalles à rétro-éclairage CCFL donc du type néon. On croise parfois également des dalles GBLed et de plus en plus OLED.
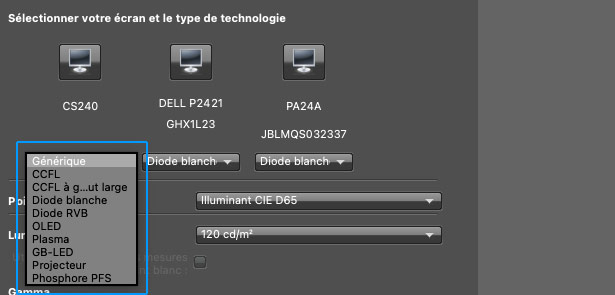
- Si vous ne savez pas quoi choisir et que votre écran est récent et non Wide Gamut, essayez DIODE BLANCHE.
- Si vous ne savez pas quoi choisir et que votre écran est plus ancien (au moins cinq ans), essayez CCFL.
Certains écrans chez NEC ou les iMac Retina 27 utilisent des diodes GB-Led et cela change tout !
En dernier ressort si vous n'êtes pas sûr, faites donc une calibration avec deux solutions comme conseillées ci-dessus et voyez la calibration qui vous semble le plus neutre. |
|
| |
|
|
|
| |
|
| |
2 - Choisir le point blanc ou l'illuminant (mode de base et avancé) : il existe de nombreuses possibilités que nous allons détailler maintenant : |
| |
|
| |
 |
| |
|
| |
-
 Vous pouvez choisir dans la liste déroulante l'un des illuminants cibles : D50, D55, D65 ou D75, le D65 correspondant au fameux 6500K de la lumière du soleil en pleine journée. Vous pouvez choisir dans la liste déroulante l'un des illuminants cibles : D50, D55, D65 ou D75, le D65 correspondant au fameux 6500K de la lumière du soleil en pleine journée.
-
Natif : la température de couleur de l'écran;
-
Température de la lumière du jour : vous pouvez choisir la température de couleur que vous voulez au Kelvin près;
-
En valeurs xy pour les connaisseurs;
-
Mesurer : mesure de la lumière ambiante de la pièce en chrominance;
 Mon conseil sur le choix du point blanc ! L'illuminant D50 et D55 ne passent que sur les écrans haut de gamme EIZO et NEC, nativement en D50 ou D55. Sur les autres écrans, ils seront franchement jaunâtres. Dans ces autres cas, j'aime beaucoup choisir manuellement 6000/6500 K, ni trop chaud, ni trop froid. Je ne me sers jamais de la fonction "Mesure de la pièce". Mon conseil sur le choix du point blanc ! L'illuminant D50 et D55 ne passent que sur les écrans haut de gamme EIZO et NEC, nativement en D50 ou D55. Sur les autres écrans, ils seront franchement jaunâtres. Dans ces autres cas, j'aime beaucoup choisir manuellement 6000/6500 K, ni trop chaud, ni trop froid. Je ne me sers jamais de la fonction "Mesure de la pièce".
3 - Choisir la luminance (mode avancé) : il existe plusieurs cibles et le logiciel choisi 120 cd/m2 par défaut. Cela se défend. En fait, si on préférera 80 cd/m2 si on imprime, on choisira en effet 100 ou 120 cd/m2 pour de la retouche Web dans un environnement pas trop lumineux et on pourra aller jusqu'à 160 cd/m2 dans une environnement très lumineux. Je pense que si on a besoin de plus de luminance c'est que l'on est dans un endroit trop lumineux.
4 - Choisir le gamma (mode avancé) : il existe plusieurs possibilités mais une seule nous intéresse ici :
|
| |
 |
| |
| |
 Mon conseil pour choisir le gamma ! Choisissez 2,2 qui est parfaitement adapté à la vision sur un écran. Si, après calibrage, vous ne mesurez pas cette valeur avec mon test alors modifiez la valeur cible. Sur les écrans Eizo ColorEdge, c'est évidemment parfait à 2,2. Mon conseil pour choisir le gamma ! Choisissez 2,2 qui est parfaitement adapté à la vision sur un écran. Si, après calibrage, vous ne mesurez pas cette valeur avec mon test alors modifiez la valeur cible. Sur les écrans Eizo ColorEdge, c'est évidemment parfait à 2,2.
|
| |
 À lire - J'explique dans le détaille comment choisir le gamma idéal de son écran selon son usage : retouche photo pour un usage Web, retouche photo en vue d'une impression, montage vidéo pour Youtube ou encore en Broadcast - Choisir le gamma de son écran À lire - J'explique dans le détaille comment choisir le gamma idéal de son écran selon son usage : retouche photo pour un usage Web, retouche photo en vue d'une impression, montage vidéo pour Youtube ou encore en Broadcast - Choisir le gamma de son écran 
|
|
|
|
|
5 - Rapport de contraste donc niveau du point noir (mode avancé) : il est possible de choisir le rapport de contraste de l'écran dans la liste déroulante afin de choisir le niveau de son point noir : |
| |
|
| |
 |
| |
|
| |
-
Vous pouvez choisir natif : il s'agit du contraste de l'écran maximum;
-
Personnaliser... : vous pouvez choisir le rapport que vous voulez pour harmoniser plusieurs écrans par exemple donc en choisissant le plus petit dénominateur commun ou bien choisir un contraste adapté à la DMax de votre papier photo sachant qu'un rapport de 300 : 1 correspond à peu près à une Dmax de 2,5 donc un papier Gloss.
-
Point noir PCS ICC : pour les connaisseurs et surtout ceux qui ne se servent de leur écran que pour imprimer car 287:1 est le rapport de contraste que l'on peut mesurer sur un tirage sur papier Gloss. Il faudra même descendre encore un peu celui-ci si vous imprimez sur papier mat;
-
À partir du profil de l'imprimante : ne fonctionne pas chez moi !!!
 Mon conseil pour choisir le rapport de contraste ! Je choisis "Natif" par défaut mais un photographe qui imprime beaucoup chez lui préférera "287:1", le rapport de contraste de l'œil qui regarde une feuille de papier, surtout sur papier Gloss. Mon conseil pour choisir le rapport de contraste ! Je choisis "Natif" par défaut mais un photographe qui imprime beaucoup chez lui préférera "287:1", le rapport de contraste de l'œil qui regarde une feuille de papier, surtout sur papier Gloss.
 Mon avis sur le contrôle actif de la luminosité de la pièce ! Si la fonction a une réelle influence visible, je trouve que celle-ci, notamment en température de couleur, est très prononcée et qu'il devient très compliqué d'équilibrer plusieurs écrans ensemble. À ce jour, je conseille surtout avec un seul écran et seulement si vous n'avez pas d'éclairage fluo compact. Sinon, c'est une catastrophe ! Mon avis sur le contrôle actif de la luminosité de la pièce ! Si la fonction a une réelle influence visible, je trouve que celle-ci, notamment en température de couleur, est très prononcée et qu'il devient très compliqué d'équilibrer plusieurs écrans ensemble. À ce jour, je conseille surtout avec un seul écran et seulement si vous n'avez pas d'éclairage fluo compact. Sinon, c'est une catastrophe !
Cliquez sur le bouton "Suivant" en bas à droite...

C - Deuxième onglet : paramètres du profil par défaut (Mode avancé) |
| |
|
| |
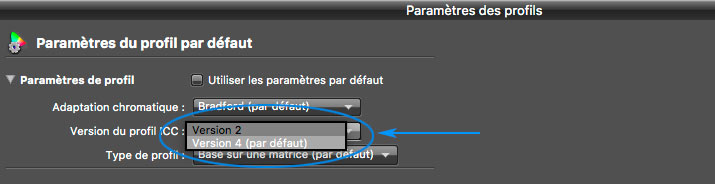 |
| |
|
| |
Une seule option sera a priori modifiée ici mais elle est très importante - la fameuse norme V4 à changer pour V2 -.
 Choisir entre les versions de profil V2 ou V4 ? V4 est la nouvelle norme or tous les logiciels de visualisation des photos ne l'utilisent pas encore comme la visionneuse Windows par exemple. Donc si vous créez un profil d'écran avec la norme V4, les images affichées dans votre visionneuse seront très sombres. Toujours sur un PC mais dans Photoshop ou Lightroom, tout rentrera dans l'ordre car ces logiciels gèrent cette norme. Sous Mac OS, tout semble OK. Mon conseil ! Choisissez bien la norme V2 sauf si vous savez très bien ce que vous faites, surtout sous Windows 10/11 mais j'ai remarqué que lors d'une des dernières mises à jour de ccProfiler pour PC la norme par défaut est est la V2 ! Choisir entre les versions de profil V2 ou V4 ? V4 est la nouvelle norme or tous les logiciels de visualisation des photos ne l'utilisent pas encore comme la visionneuse Windows par exemple. Donc si vous créez un profil d'écran avec la norme V4, les images affichées dans votre visionneuse seront très sombres. Toujours sur un PC mais dans Photoshop ou Lightroom, tout rentrera dans l'ordre car ces logiciels gèrent cette norme. Sous Mac OS, tout semble OK. Mon conseil ! Choisissez bien la norme V2 sauf si vous savez très bien ce que vous faites, surtout sous Windows 10/11 mais j'ai remarqué que lors d'une des dernières mises à jour de ccProfiler pour PC la norme par défaut est est la V2 !
D - troisième onglet : jeu de patchs par défaut (mode avancé)
C'est ici que vous pouvez choisir le nombre de patchs colorés qui vont défiler devant la sonde. Plus il y a de patchs et plus, a priori, le profil ICC sera précis. C'est encore à vérifier et ce n'est pas aussi facile que cela de le contrôler. |
| |
|
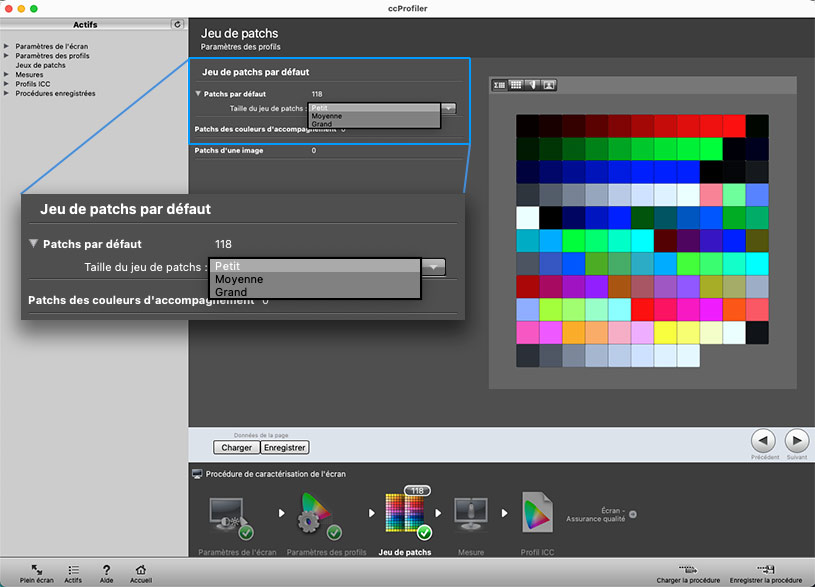 |
| |
|
| |
 Mon conseil pour choisir le nombre de patchs colorés ! Une grande qualité de cette sonde est la vitesse avec laquelle elle mesure les patchs : impressionnante ! Donc pourquoi ne pas choisir le grand nombre de patchs une fois toutes les quatre semaines ? Cela dit, je n'ai jamais vu d'écart entre ces options au final. Les inquiets choisiront le plus et les pressés le moins ! Mon conseil pour choisir le nombre de patchs colorés ! Une grande qualité de cette sonde est la vitesse avec laquelle elle mesure les patchs : impressionnante ! Donc pourquoi ne pas choisir le grand nombre de patchs une fois toutes les quatre semaines ? Cela dit, je n'ai jamais vu d'écart entre ces options au final. Les inquiets choisiront le plus et les pressés le moins !
E - quatrième onglet : la mesure (mode de base et avancé)
La mesure des patchs donc la caractérisation va enfin être lancée et vous serez sûrement surpris par la vitesse avec laquelle les patchs défilent dans cette version de ccProfiler. (S'il y a le choix du nombre de patchs en Mode Avancé, il est par défaut de 118 en Mode De base.) Mais avant cela, il faut encore choisir une dernière option : pourrez-vous régler au moins la luminosité, et/ou le contraste et/ou les canaux RVB de votre écran. Si vous pouvez répondre oui à au moins une des trois possibilités alors cochez le bouton ci-dessous. |
| |
|
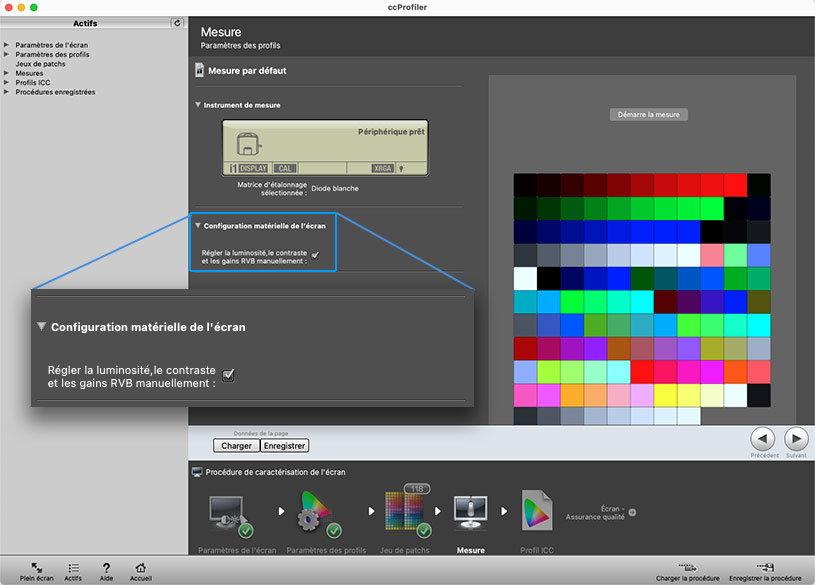 |
| |
|
| |
| |
En effet, ces ordinateurs activent toujours par défaut dans leurs préférences moniteurs l'option "Luminosité automatique" qu'il faut absolument désactiver AVANT de lancer le calibrage.
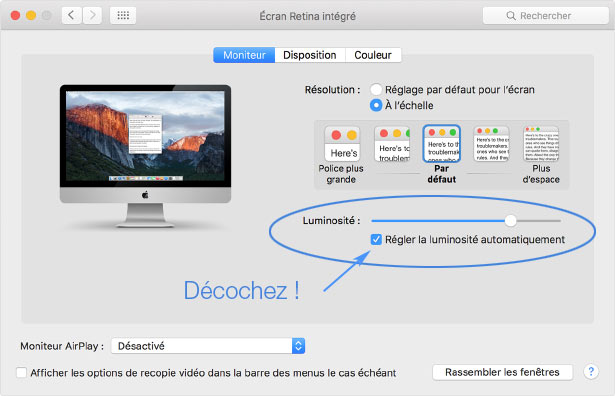
|
|
| |
|
|
|
| |
|
| |
F - Réinitialisez votre écran et choisissez le profil générique de votre écran dans les préférences de votre OS : |
| |
|
| |
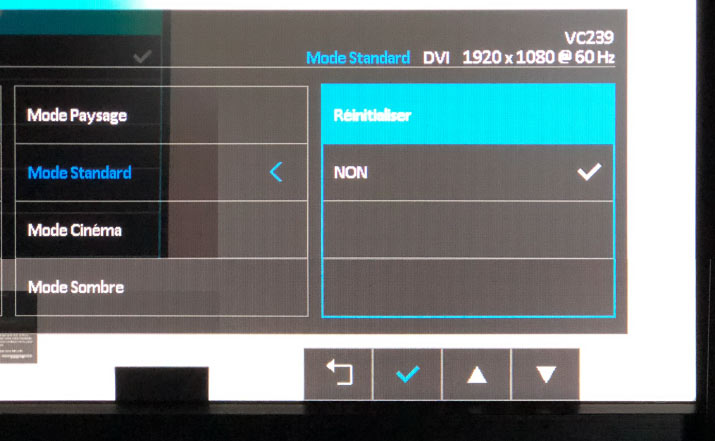
 Important ! Avant chaque calibrage, votre système d'exploitation doit être en train d'utiliser un profil ICC générique sans quoi vous pourriez obtenir des résultats très décevants et aléatoires. Important ! Avant chaque calibrage, votre système d'exploitation doit être en train d'utiliser un profil ICC générique sans quoi vous pourriez obtenir des résultats très décevants et aléatoires.
Pour cela rendez vous dans les paramètres d'affichage de Windows ou les Préférences moniteur de MacOS. Vous devez avoir soit le profil générique de votre écran sur MacOS (Ici celui de l'Asus PA24A) :
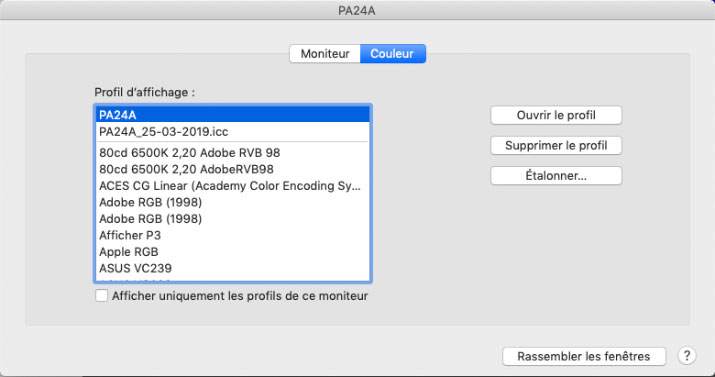
Soit, sur Windows 10, un profil "neutre" comme le wsRGB ci-dessous :
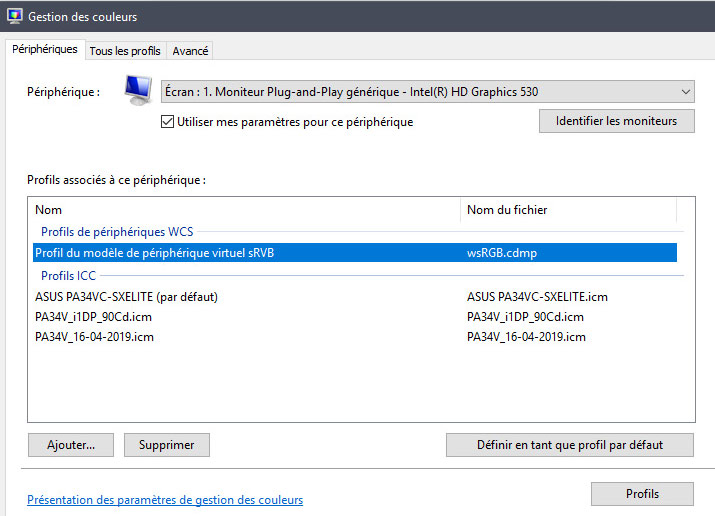
|
| |
|
| |
G - Démarrer la mesure :
Enfin,"Démarrer la mesure" de l'écran en cliquant sur le bouton, sous les patchs colorés et le logiciel va vous assister. Il suffit de suivre les instructions, très claires. À la fin, si vous avez activé le mode Flare Correct ou Contrôle de la lumière ambiante, le logiciel va vous guider pour effectuer ces mesures, très simples, comme l'illustre la photo ci-contre à droite. |
| |
|
| |
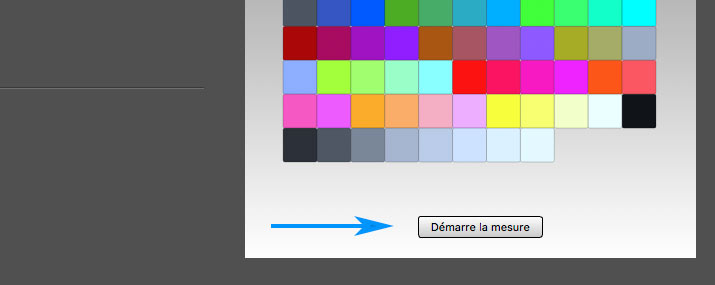 |
| |
|
| |
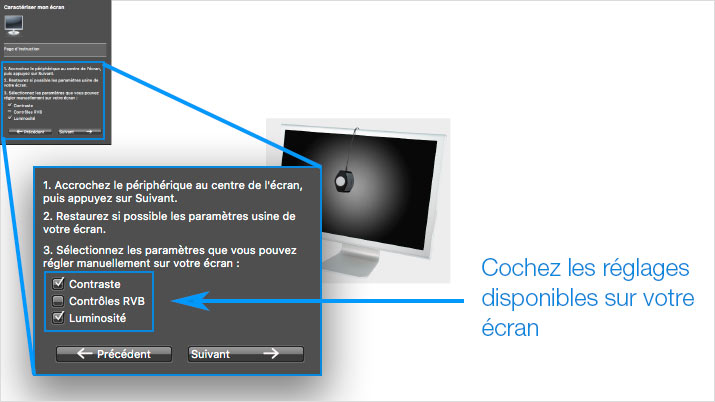 |
| |
|
| |
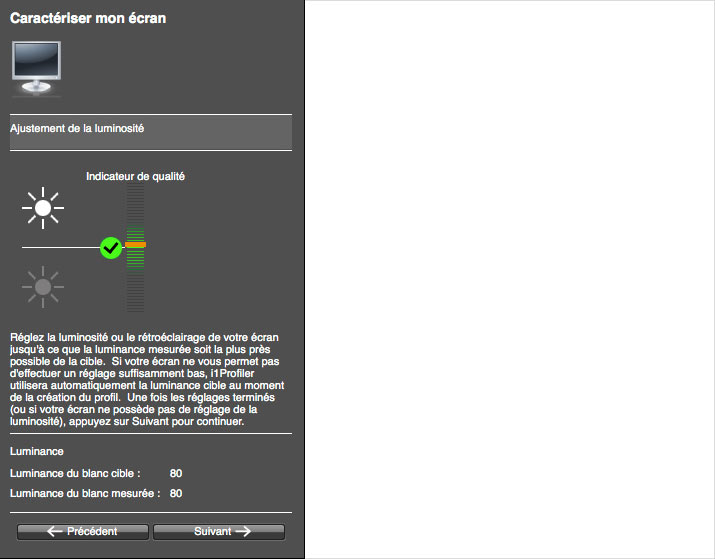 |
| |
|
| |
H - Cinquième onglet du mode avancé (ou troisième du mode de base): profil ICC
Vous allez enfin pouvoir nommer votre profil ICC d'écran, l'enregistrer, l'activer et choisir le mode de contrôle de la lumière ambiante si vous avez choisi cette option à l'étape 1. Vous allez pouvoir également activer le rappel de caractérisation, au maximum, toutes les quatre semaines.
1 - Nom du profil - Donner un nom à votre profil facilement identifiable. |
| |
|
| |
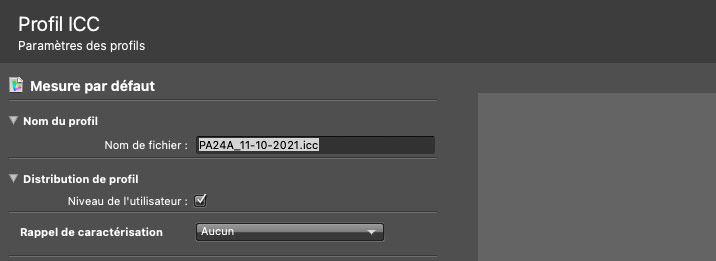 |
| |
|
| |
2 - Distribution profil - Laissez au niveau utilisateur.
3 - Rappel de caractérisation - Si vous souhaitez absolument un rappel mettez entre deux semaines ou même un mois. Franchement, hormis les retoucheurs professionnels qui peuvent encore calibrer leur écran tous les quinze jours pour être vraiment - mais alors vraiment - rassurés vous pouvez en 2021, sans risque, calibrer votre écran moins souvent. Deux fois par an, du moins quand votre écran est neuf, n'est pas une hérésie selon moi. Dans ce cas, vous l'aurez compris, choisissez "Aucun". |
| |
|
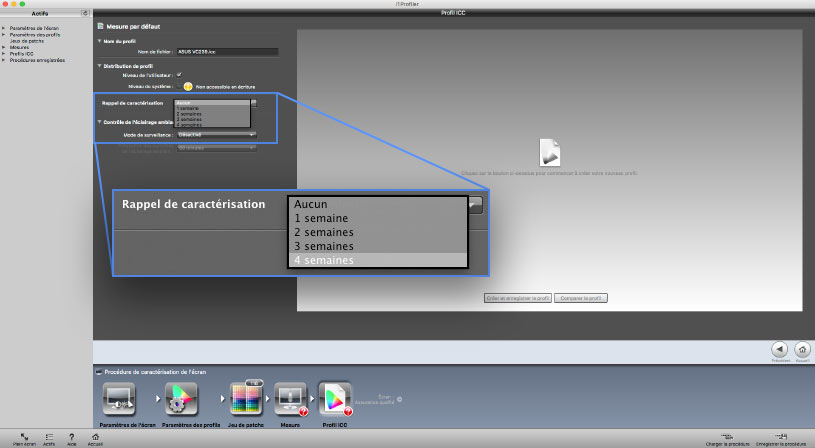 |
| |
|
| |
4 - Contrôle de l'éclairage ambiant - Je déconseille ! |
| |
|
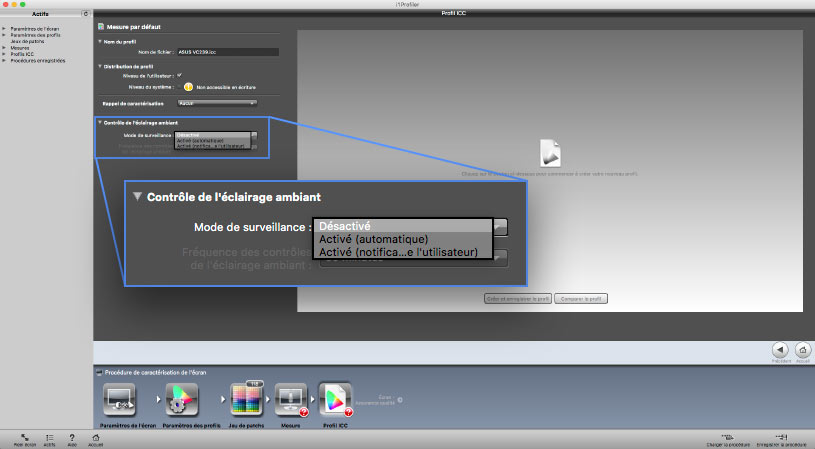 |
| |
|
| |
5 - Créez et enregistrer votre profil ICC - Cliquez sur le bouton : |
| |
|
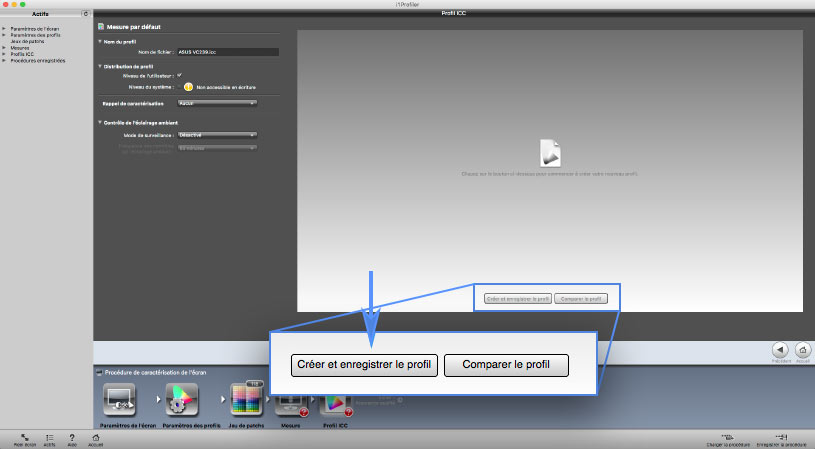 |
| |
|
| |
Le calibrage avec la sonde ColorChecker Display Plus est terminé ! |
| |
|
| |
Sur la page suivante, nous allons maintenant vérifier la qualité du calibrage effectué avec cet excellent colorimètre - Est-ce que l'on voit la différence ? - Deuxième partie du test de la sonde de calibration ColorChecker Display Plus : je vous renvoie vers ma page consacrée au ColorChecker Display Pro puisque cette partie est identique  |
| |
|
| |
| |
 Attention ! Depuis le rachat de la division Photo/Vidéo de X-Rite par la nouvelle société Calibrite, les produits changent de nom : l'i1Display Pro PLUS est devenu la ColorChecker Display PLUS et, depuis juillet 2023 la Display PLUS Attention ! Depuis le rachat de la division Photo/Vidéo de X-Rite par la nouvelle société Calibrite, les produits changent de nom : l'i1Display Pro PLUS est devenu la ColorChecker Display PLUS et, depuis juillet 2023 la Display PLUS 
 Le modèle ColorChecker Display PLUS offre la possibilité de mesurer les écrans HDR très lumineux (plus de 1000 nits). Le modèle ColorChecker Display PLUS offre la possibilité de mesurer les écrans HDR très lumineux (plus de 1000 nits).
 Que vous choisissiez le mode avancé ou basique, la qualité du profil sera la même... Cela dit, quand on achète une telle sonde c'est sûrement pour l'utiliser en mode avancé ! Que vous choisissiez le mode avancé ou basique, la qualité du profil sera la même... Cela dit, quand on achète une telle sonde c'est sûrement pour l'utiliser en mode avancé !
 Si vous choisissez le mode avancé, ce que je vous conseille, vous pourrez entre autres choses choisir une température de couleur de 6000-6500 K, ni trop chaude ni trop froide mais il s'agit seulement d'une préconisation personnelle ! Si vous choisissez le mode avancé, ce que je vous conseille, vous pourrez entre autres choses choisir une température de couleur de 6000-6500 K, ni trop chaude ni trop froide mais il s'agit seulement d'une préconisation personnelle !
|
|
| |
|
|
|
| |
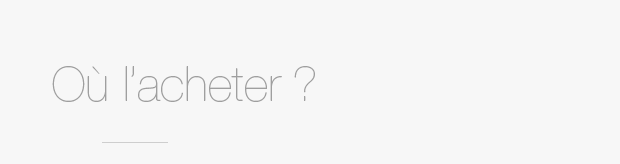 |
| |
 |
PROMO 285,00 € |
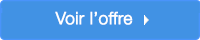 |
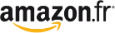 |
289,00 € |
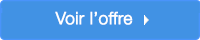 |
 |
289,90 € |
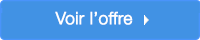 |
 |
289,90 € |
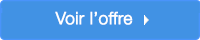 |
|
|
| |
* 2% de remise avec mon code : AF21-CAL22 |
|
|
| |
 |